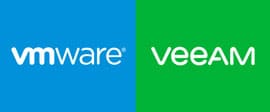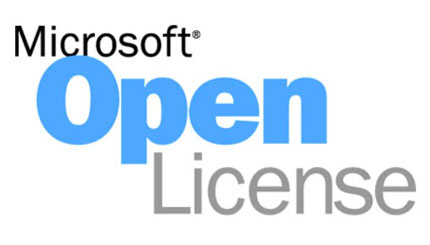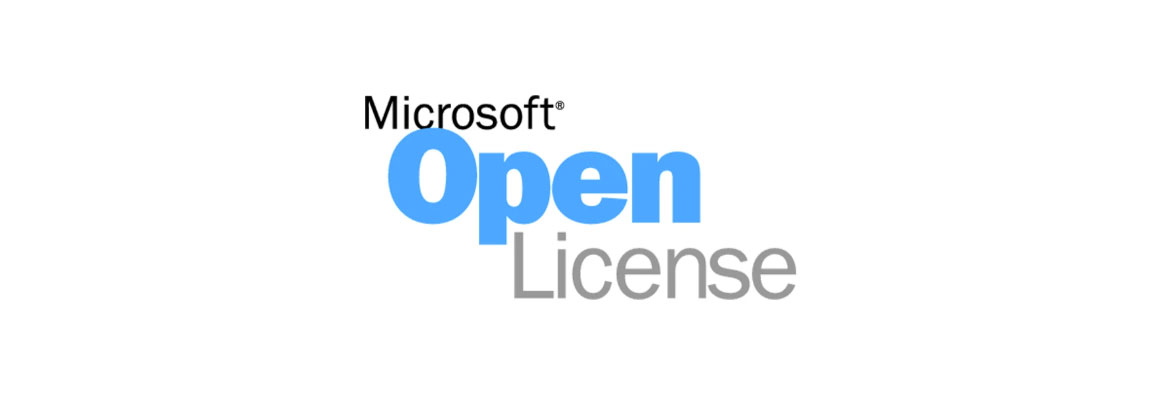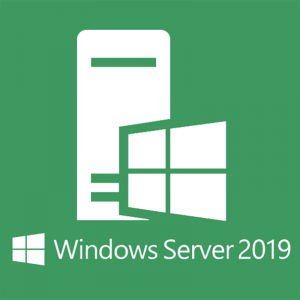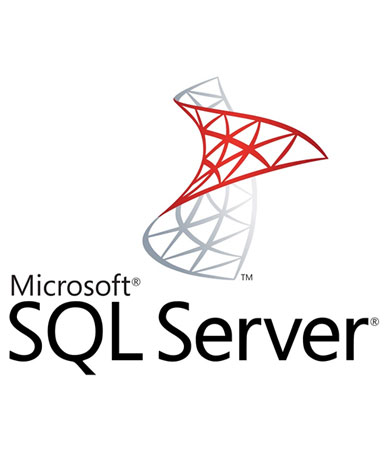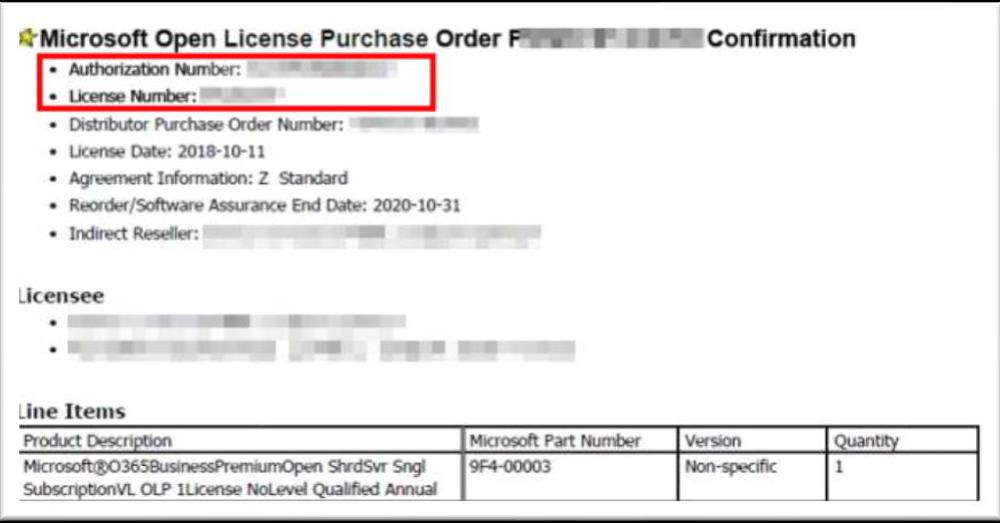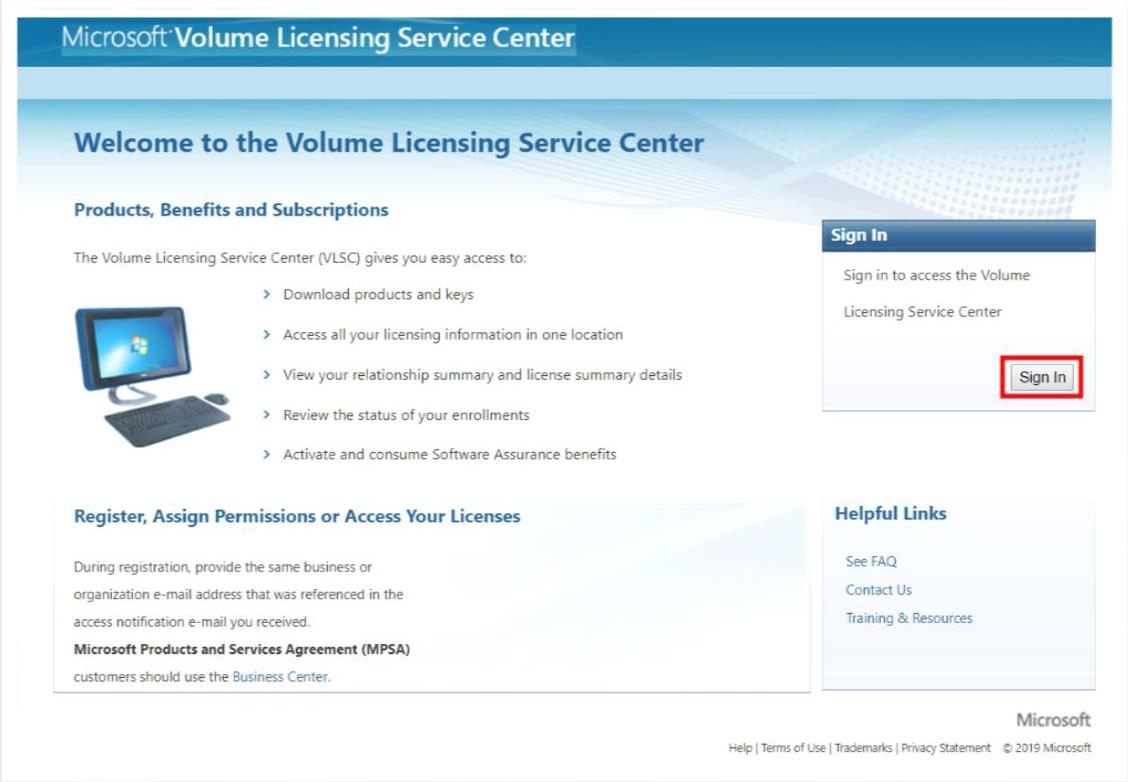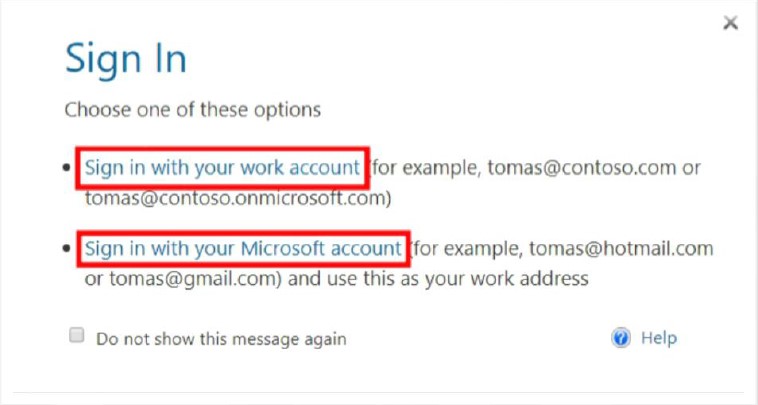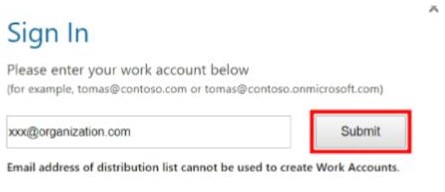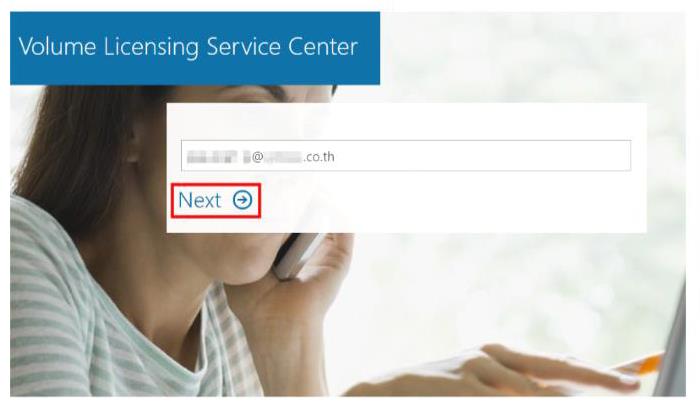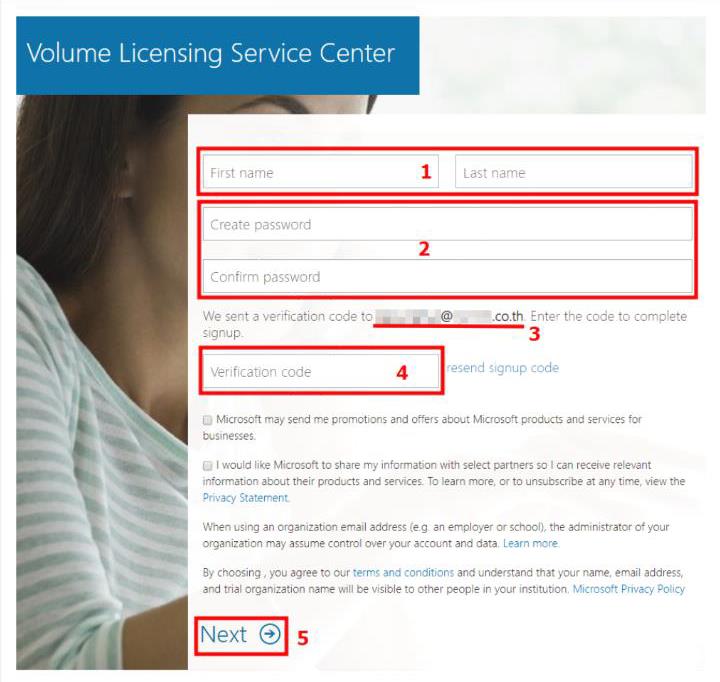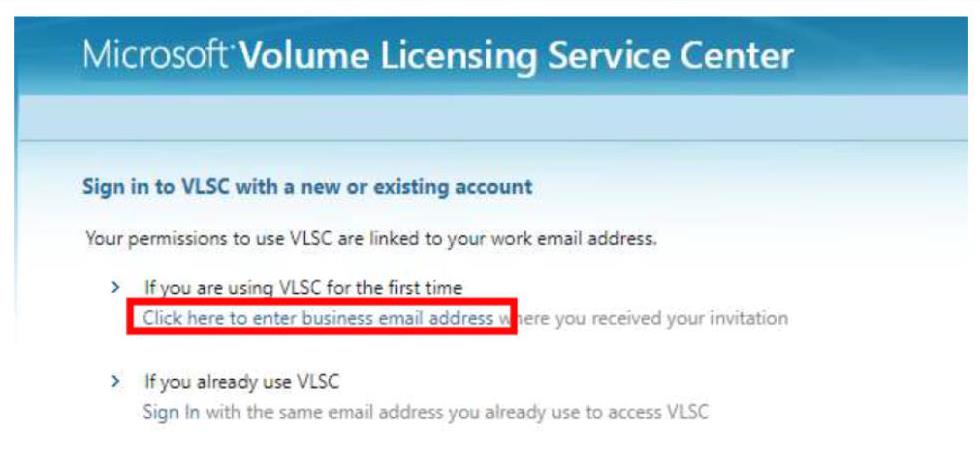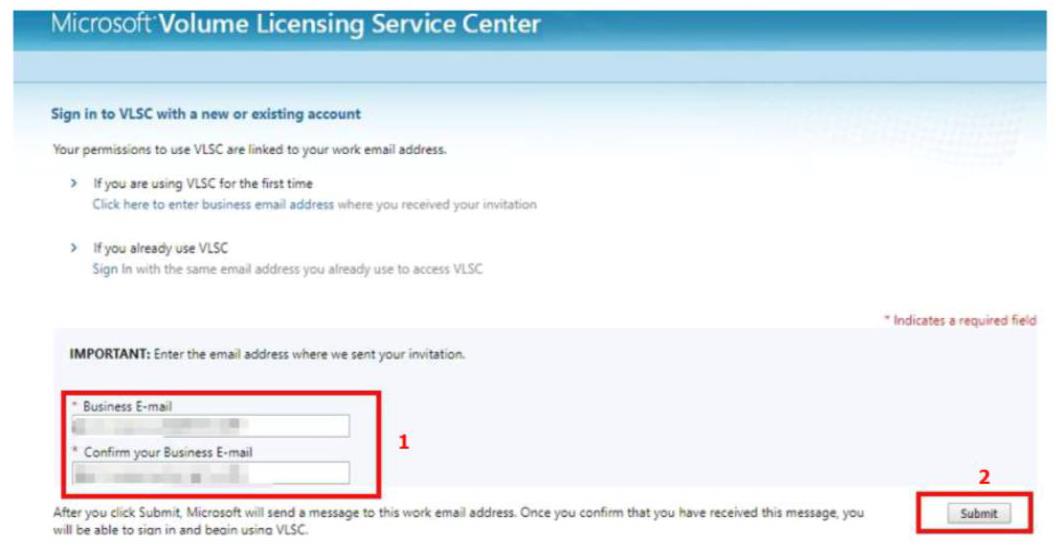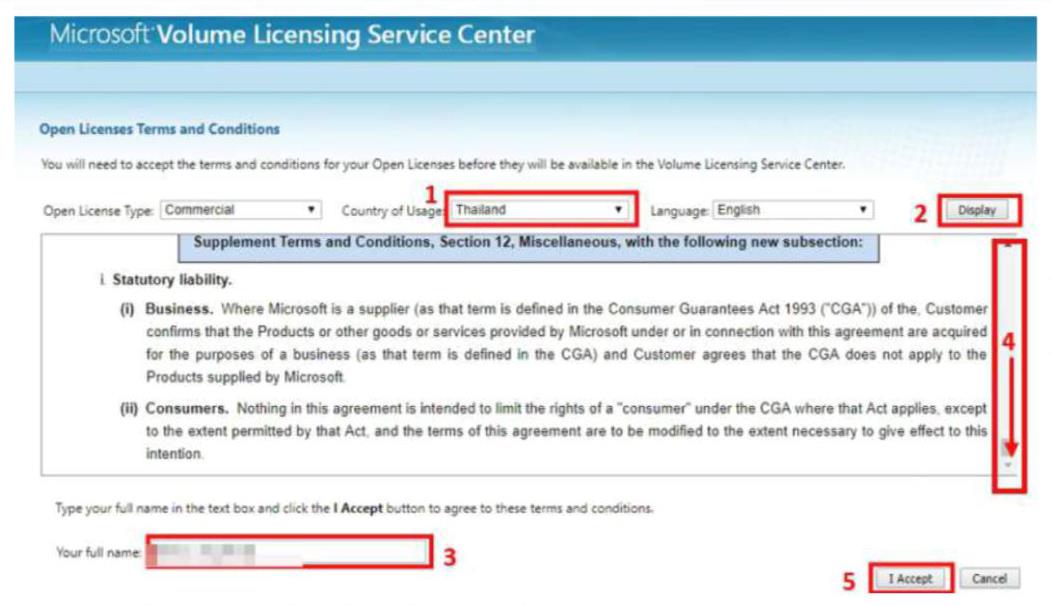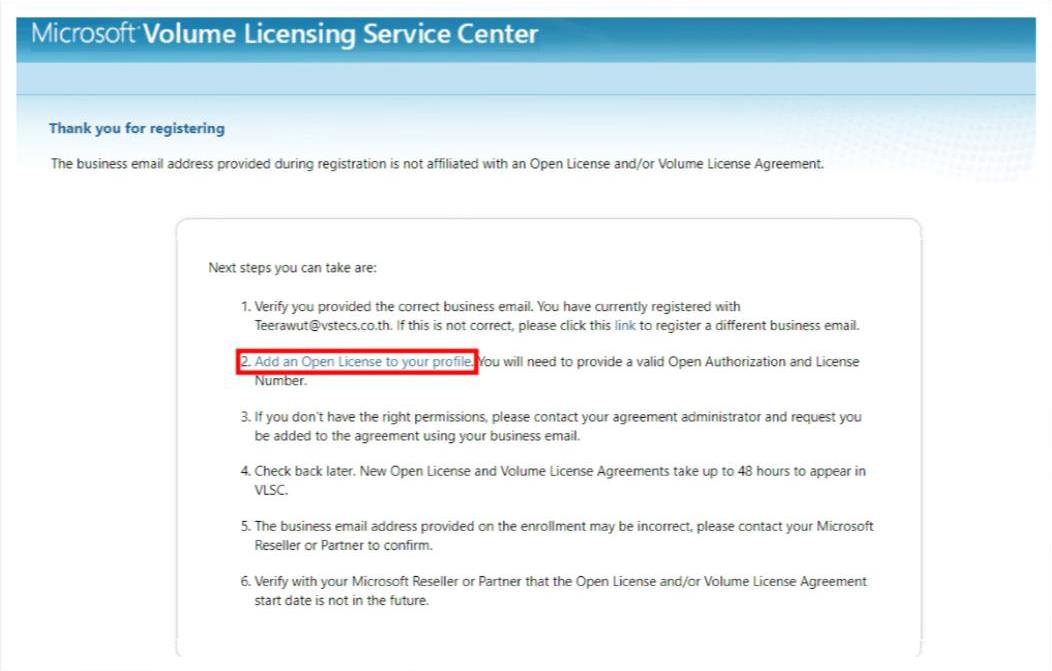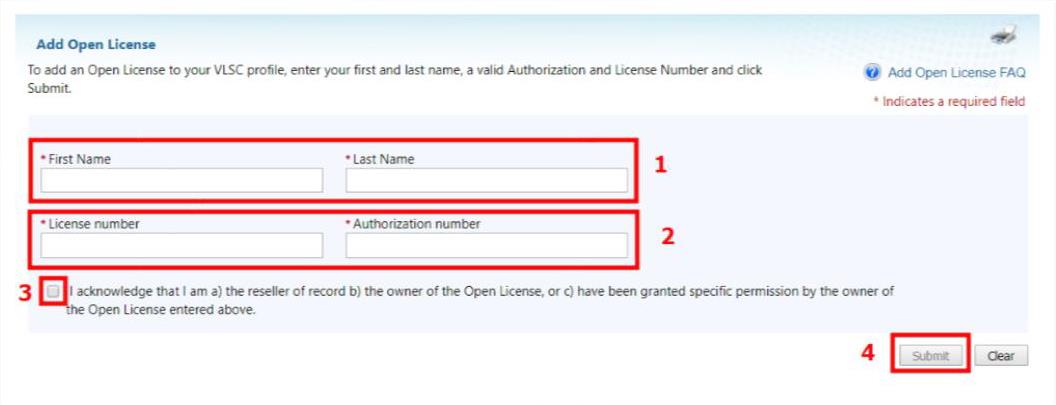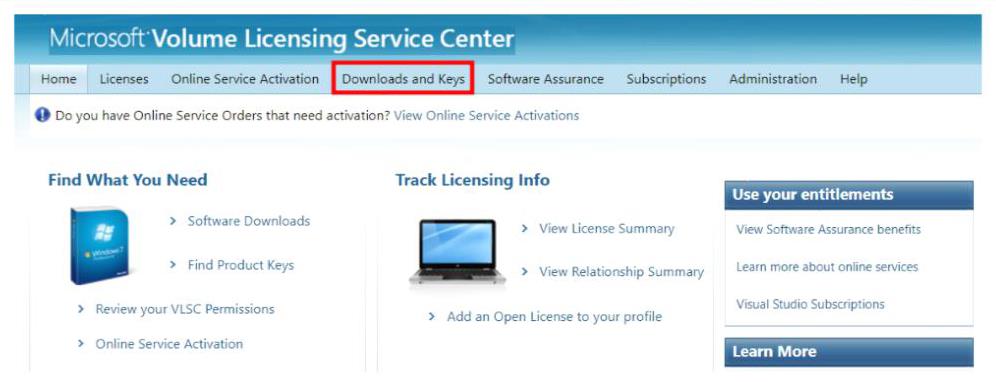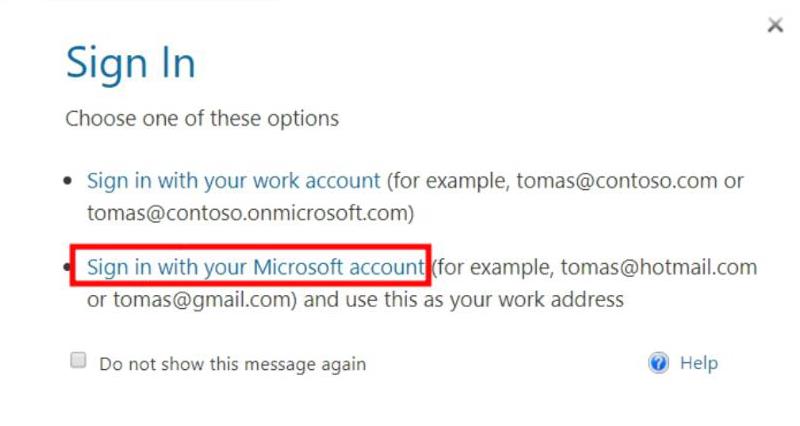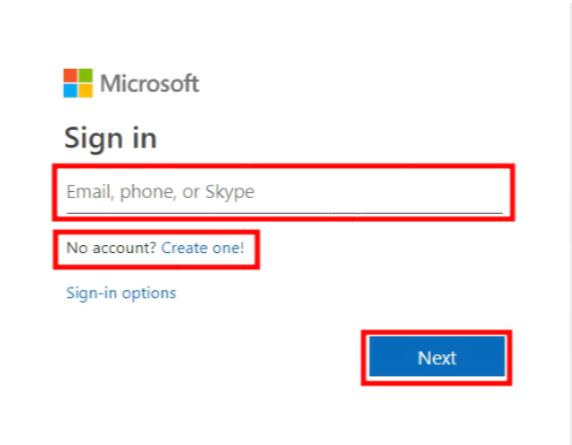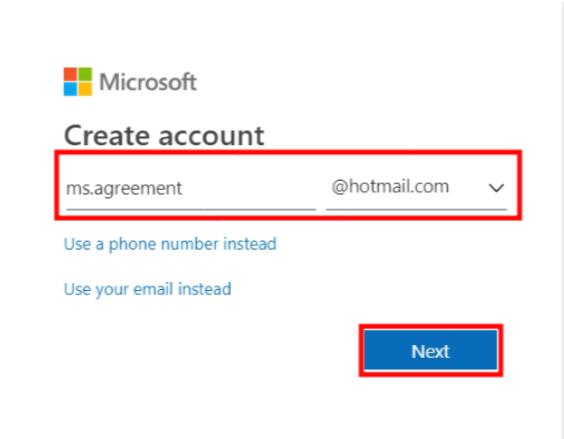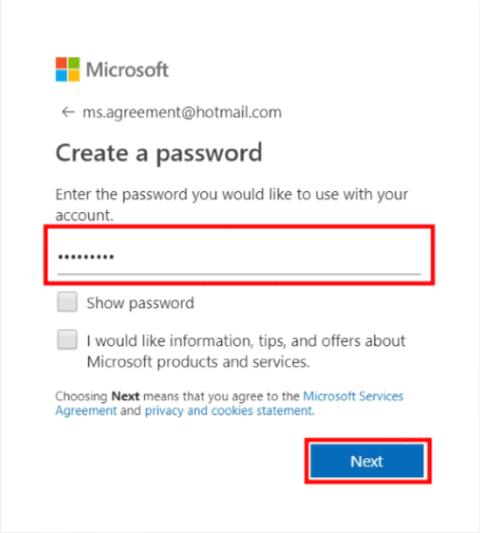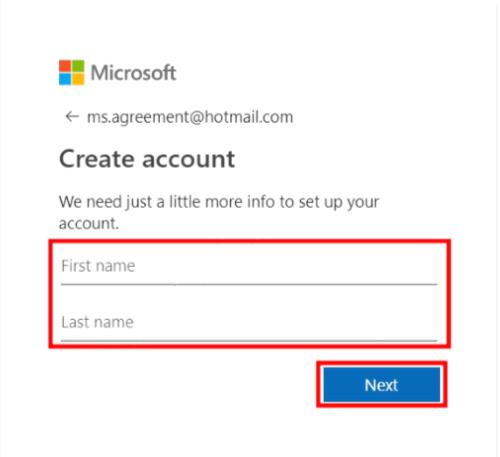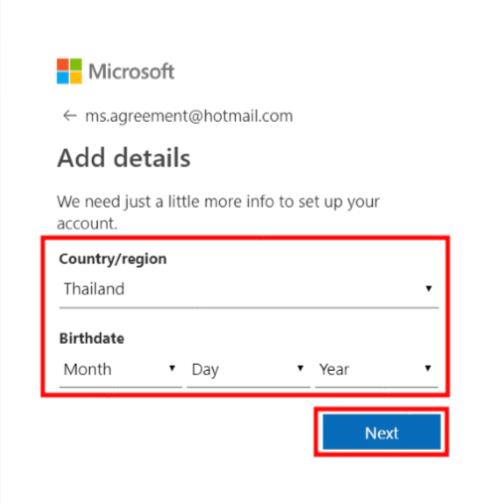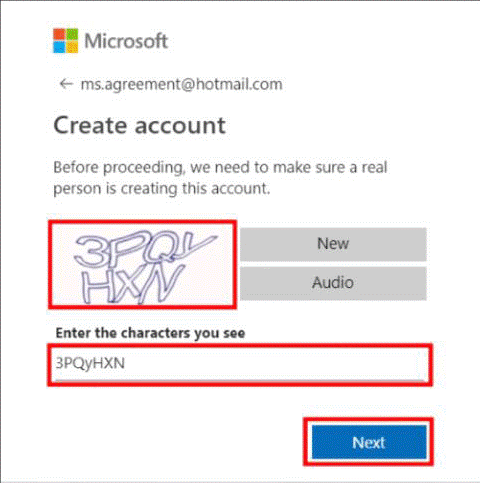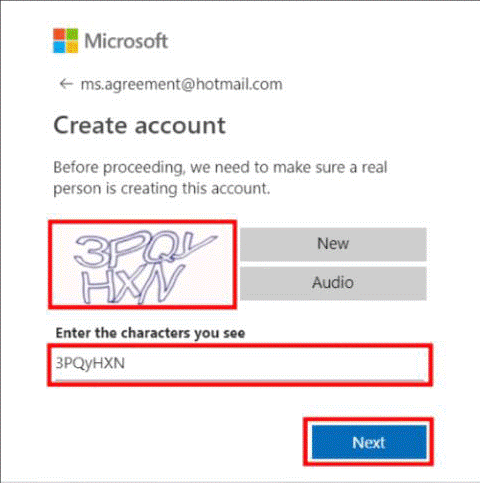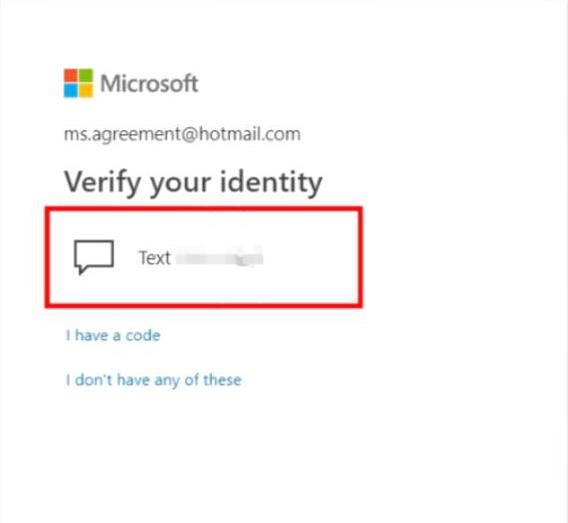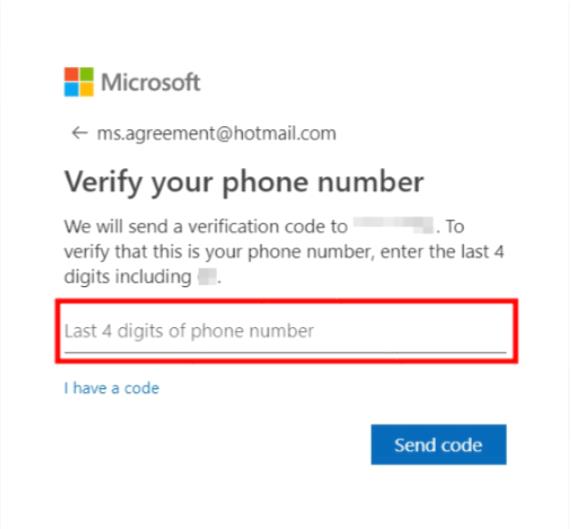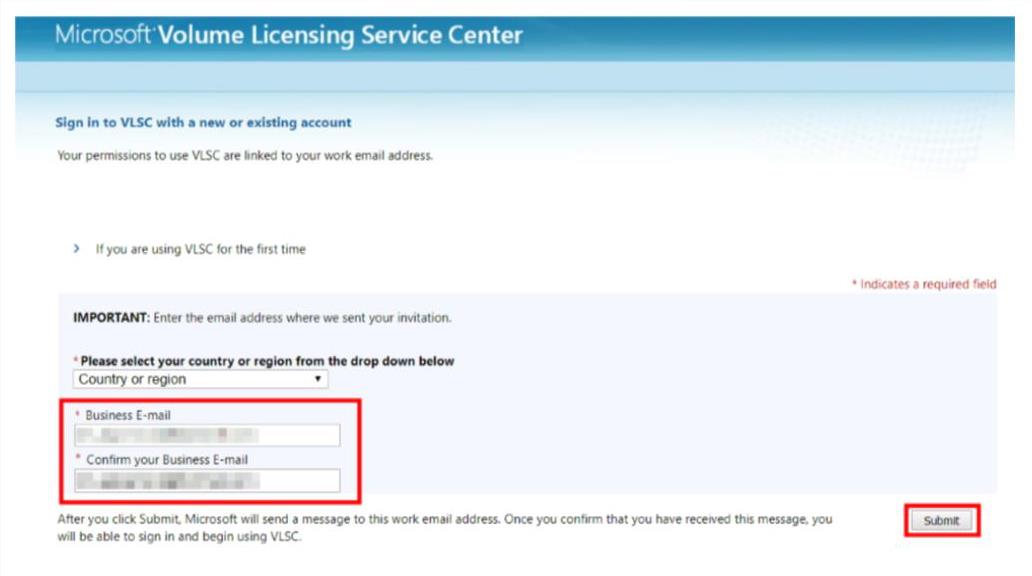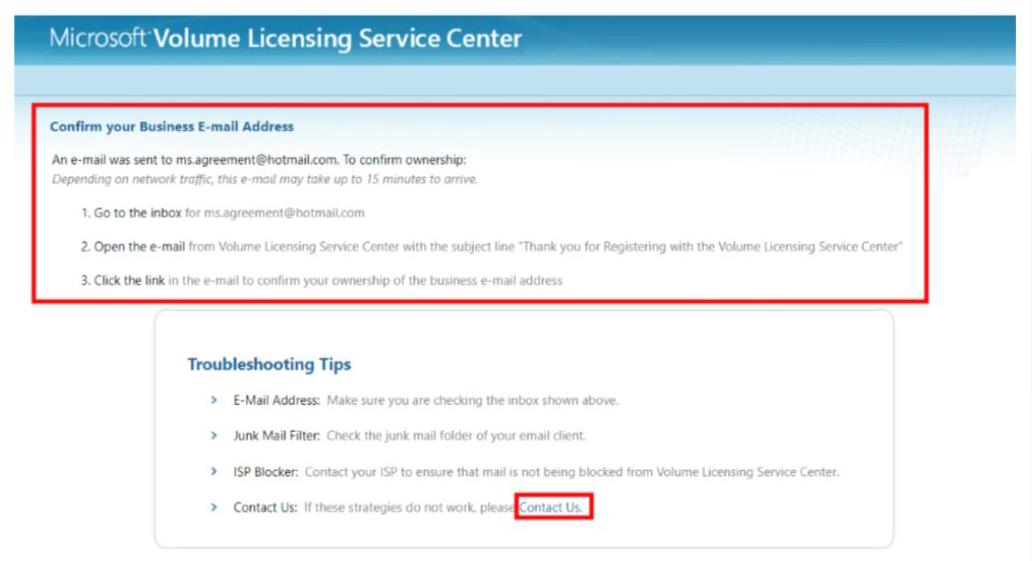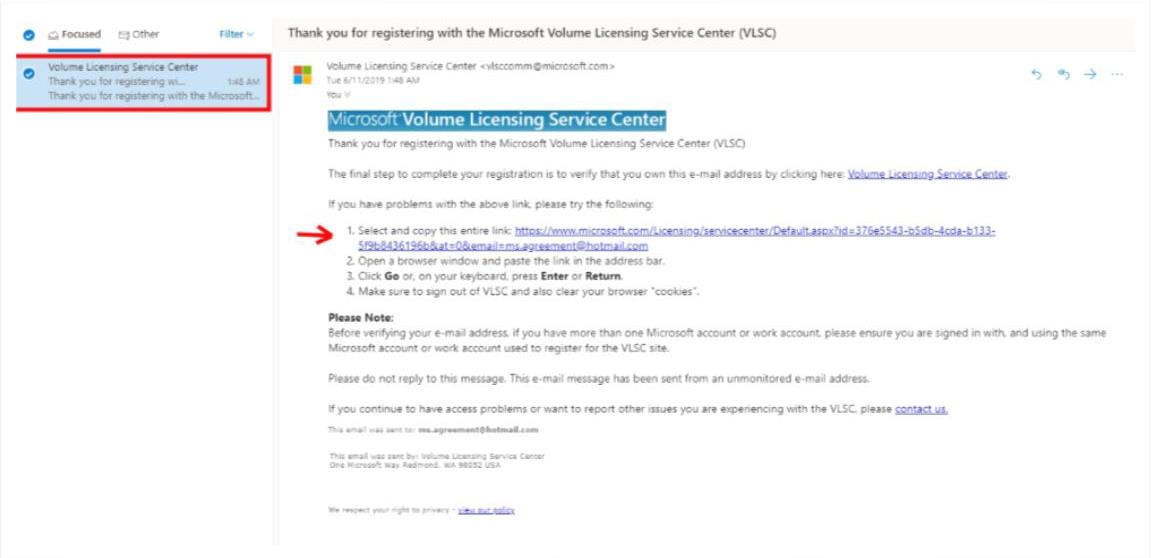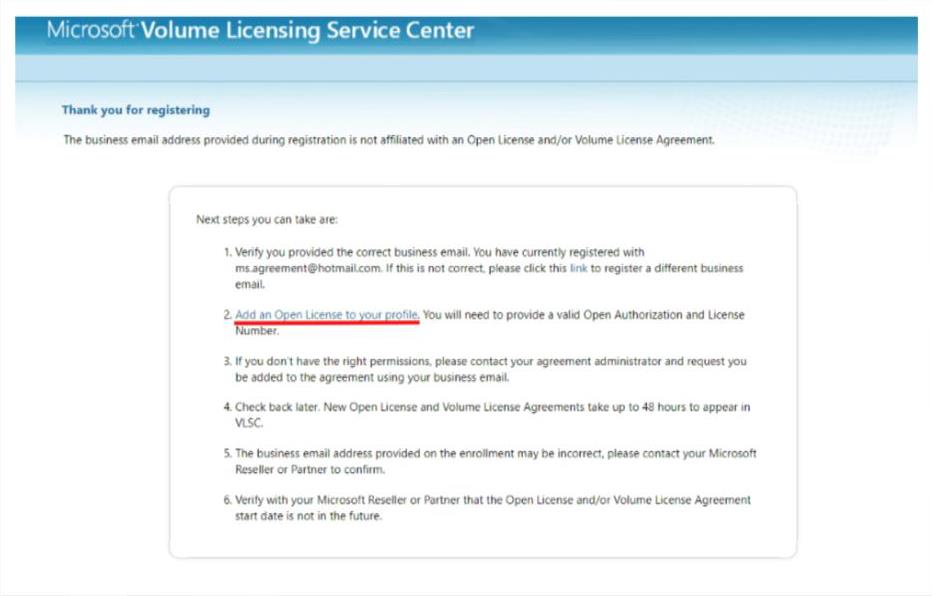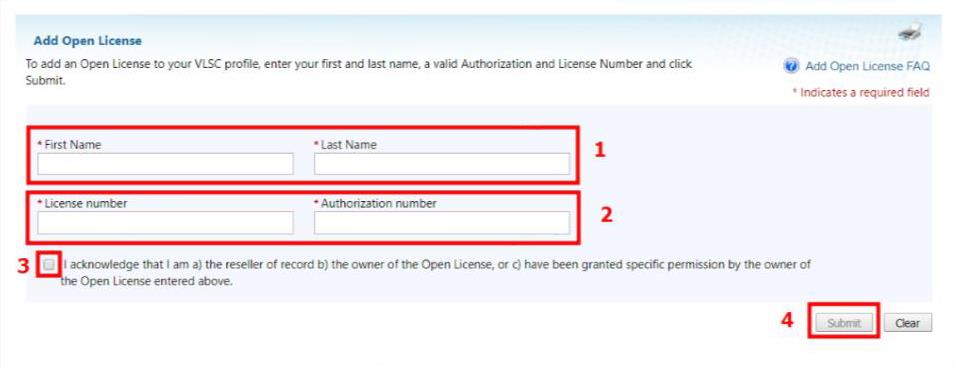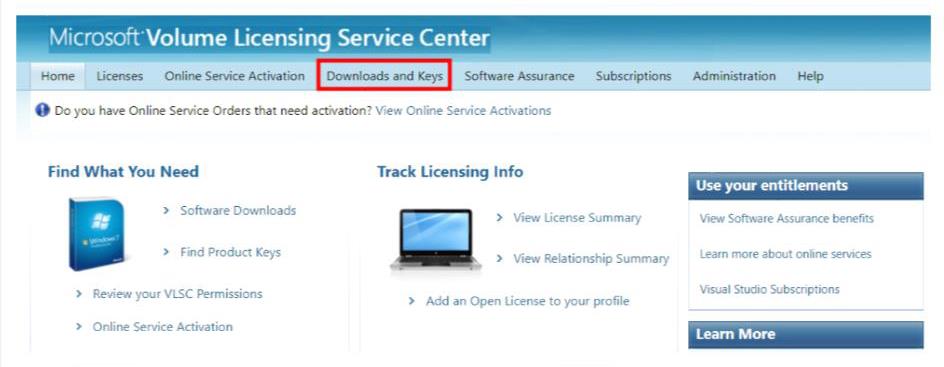วิธีการลงทะเบียนใช้งาน Microsoft Open License (OLP) Leave a comment
วิธีการลงทะเบียนใช้งาน Microsoft Open License (OLP)
ก่อนอื่นขอออกตัวก่อน บทความนี้เป็นวิธีการใช้งาน Microsoft Open License หรือรูปแบบ License ที่ Microsoft ขายแบบการซื้อสิทธิ์การใช้งาน ซึ่งลิขสิทธิ์การใช้งาน Microsoft แบบนี้มีข้อดีมากกว่าแบบอื่นหลายอย่าง อย่างที่เห็นได้ชัดก็คือสิทธิ์ในการ Downgrade ใช้งานรุ่นที่ต่ำกว่า, สิทธิ์ในการย้ายไปใช้งานในเครื่องอื่นได้ ในการณีที่ไม่ได้ใช้ในเครื่องเดิม, การตรวจสอบการเป็นเจ้าของลิขสิทธิ์ที่ถูกต้องจาก Website การจัดการอื่นๆ รวมถึงการ Download Software ของคุณผ่าน Website Microsoft ทั้งยังรวมถึง Software Downgrade และ Product Key สำหรับการ Activate License ให้พร้อมใช้งานอีกด้วยโดยผ่าน Link นี้ครับ https://www.microsoft.com/Licensing/servicecenter/default.aspx
VLSC คืออะไร
Volume Licensing Service Center เป็นแพลตฟอร์มออนไลน์ที่สร้างขึ้นเพื่อทำให้การจัดการข้อตกลงเกี่ยวกับ Volume Licensing ของ Microsoft ง่ายดาย ภายใน VLSC คุณสามารถเข้าถึงข้อมูลการอนุญาตให้ใช้สิทธิ์ของคุณ ดูข้อตกลงและการซื้อสำหรับองค์กรของคุณ และเข้าถึงสรุปการอนุญาตให้ใช้สิทธิ์ของการให้สิทธิ์จากผลิตภัณฑ์และเวอร์ชันได้เช่นเดียวกับดูคีย์ผลิตภัณฑ์ที่ได้รับมอบหมายและดาวน์โหลดผลิตภัณฑ์ต่างๆ ใน VLSC
พร้อมจัดการ Volume License ของคุณหรือไม่
ไปที่ Volume Licensing Service Center (VLSC) แล้วคลิก ลงชื่อเข้าใช้ ลงทะเบียนด้วยที่อยู่อีเมลทางธุรกิจหรือองค์กรที่ถูกต้อง ซึ่งควรเป็นอีเมลเดียวกันกับที่ระบุในข้อตกลง Volume License ด้วยความที่นี่คือส่วนหนึ่งของการลงทะเบียน คุณจะต้องตรวจสอบความถูกต้องที่อยู่อีเมลทางธุรกิจที่ถูกต้องของคุณ โดยใช้ลิงก์ที่แสดงในอีเมลคำเชิญจาก Microsoft
ก่อนที่คุณจะเริ่ม โปรดตรวจสอบให้แน่ใจว่าคุณติดตั้งเบราว์เซอร์ล่าสุดแล้ว Volume Licensing Service Center ได้รับการออกแบบมาเพื่อทำงานอย่างดีที่สุดกับ Internet Explorer ของ Microsoft
หากคุณต้องการความช่วยเหลือเพิ่มเติม ให้ติดต่อ Microsoft Regional Service Center
วิธีการใช้งาน Microsoft Open License ผ่าน VLSC
 คู่มือการใช่ Microsoft Open License Download คู่มือการใช้งาน pdf
คู่มือการใช่ Microsoft Open License Download คู่มือการใช้งาน pdf
คู่มือผู้ใช้ VLSC สำหรับ Microsoft Volume License
Microsoft Open License ไม่มีไฟล์การติดตั้งและรหัสผลิตภัณฑ์ที่ให้ไว้ ลูกค้าจะต้องลงทะเบียนผ่าน Microsoft Volume Licensing Service (VLSC) เพื่อใช้สิทธิ์ใช้งาน Microsoft ดังต่อไปนี้
ลิงค์: https://www.microsoft.com/Licensing/servicecenter/default.aspx เพื่อดาวน์โหลดไฟล์ , Product Key การติดตั้ง และ Microsoft (.ISO) สำหรับการเปิดใช้งาน
การเตรียมการลงทะเบียน
1. สร้างอีเมลของ Microsoft หรืออีเมลขององค์กรฟรี
-
- xxx@hotmail.com, xxx@outlook.com
- aaa@organization.co.th, aaa@organization.com
หมายเหตุ: แนะนำให้ใช้อีเมลที่ใช้ในการลงทะเบียนสั่งซื้อที่แจ้งไว้ตอนซื้อผลิตภัณฑ์ Microsoft เพื่อเข้าถึงเว็บไซต์ VLSC เป็นอีเมลธุรกิจ
2. หมายเลขการอนุญาต Authorization Number, หมายเลขใบอนุญาต License Number
หมายเหตุ: หมายเลขการอนุญาต Authorization Number และหมายเลขใบอนุญาต License Number จะแสดงในเอกสาร Microsoft ที่คุณได้รับ
วิธีการลงทะเบียน Microsoft Volume Licensing Service (VLSC)
1.ไปที่ https://www.microsoft.com/Licensing/servicecenter/default.aspx
วิธีการลงทะเบียน VLSC สำหรับลูกค้าใหม่: 2 ตัวเลือก
- ลงชื่อเข้าใช้ด้วยบัญชีที่ทำงานของคุณ (ตัวอย่างเช่น tomas@contoso.com หรือ tomas@contoso.onmicrosoft.com)
- ลงชื่อเข้าใช้ด้วยบัญชี Microsoft ของคุณ (เช่น tomas@hotmail.com หรือ tomas@gmail.com) และใช้อีเมล์นี้ เป็นอีเมล์สำหรับการใช้งาน Microsoft VLSC ของคุณ
A. วิธีการลงทะเบียนสำหรับการลงทะเบียนทางอีเมลบริษัท Business Email (ลงชื่อเข้าใช้ด้วยบัญชีอีเมล์ที่ทำงานของคุณ)
1. คลิกที่ลงชื่อเข้าใช้ด้วยบัญชีที่ทำงานของคุณ Sign in with your work account แล้วคลิก Submit
2. ตรวจสอบอีเมลและคลิก Next
3. ป้อนข้อมูลของคุณในคำขอของระบบ 1, 2
หมายเหตุ: ไปที่อีเมล (3) ที่การลงทะเบียนของคุณเพื่อรับรหัสยืนยันจาก Microsoft เพื่อป้อนในขั้นตอนยืนยันตัวตน (4) และคลิก Next
1. เลือก Click here to enter business email address
2. (1) ป้อนอีเมลธุรกิจ business email ที่คุณลงทะเบียนไว้แล้วกด (2) Submit
หมายเหตุ: คุณสามารถตรวจสอบอีเมลธุรกิจที่ลงทะเบียนกับตัวแทนจำหน่าย Microsoft ของคุณได้
3. (1) เลือกประเทศที่คุณใช้งาน Country of usage แล้วคลิกแสดง (2) Display และเลื่อนลงเพื่อดูรายละเอียด (3) แล้วป้อนชื่อของคุณ Your Full Name แล้วคลิก (5) I Accept
4. บางครั้งถ้าระบบ VLSC แสดงรายละเอียดให้คุณเพิ่มข้อตกลงสิทธิ์การใช้งาน คลิก เพิ่มสิทธิ์ใช้งานแบบเปิดในโปรไฟล์ของคุณ
5. (1) ป้อนข้อมูลของคุณในคำขอระบบและ (2) คุณสามารถดูรายละเอียดจากอีเมลหรือเอกสารที่คุณได้รับจากผู้จำหน่าย Microsoft และเลือกปุ่ม (3) และกด (4) Submit
หมายเหตุ: ระบบสามารถใช้ได้ภายใน 48 ชั่วโมง หลังจากเพิ่มข้อตกลงสิทธิ์การใช้งาน Microsoft ให้กับบัญชีของคุณ
6. คุณสามารถดาวน์โหลดไฟล์การติดตั้ง (.ISO) และรหัสผลิตภัณฑ์ Product Key ได้ที่เมนู Downloads and Keys
หมายเหตุ: หากคุณต้องการตรวจสอบข้อตกลงสิทธิ์การใช้งานนั้นอีกครั้งให้เลือกเมนู License > Relationship Summary , หากคุณต้องการตรวจสอบอีเมลธุรกิจอีกครั้งสามารถให้ไปที่เมนู Administration > My Permissions
B. คำแนะนำสำหรับการลงทะเบียนทางอีเมล บริษัท (ลงชื่อเข้าใช้ด้วยบัญชี Microsoft ของคุณ)
หมายเหตุ: ตัวอย่างเช่น (tomas@hotmail.com หรือ tomas@gmail.com) และใช้อีเมล์นี้เป็นอีเมล์ที่ใช้ในการทำงานของคุณ
1. คลิกที่ลงชื่อเข้า Sign in with your Microsoft account
2. หากคุณมีบัญชีอีเมลอยู่แล้วให้ป้อนอีเมลเพื่อลงชื่อเข้าใช้ แต่หากคุณยังไม่มีบัญชีคุณสามารถสร้างบัญชีได้โดยเลือก Create one!
หมายเหตุ: ตัวอย่างนี้ เราสร้างบัญชีใหม่
3. สร้างบัญชีใหม่
4. สร้างรหัสผ่านของคุณและคลิก Next
5. ป้อนข้อมูลของคุณในคำขอของระบบและคลิก Next
6. เลือกภูมิภาคและป้อนวันเกิดและคลิก Next
7. ใส่รหัสและคลิก Next
8. เลือกข้อมูลความปลอดภัยที่คุณต้องการเพิ่ม (Phone number or email address) สำหรับรับรหัสยืนยัน
9. ป้อนหมายเลขรหัส Code ที่คุณได้รับ 4 หลัก
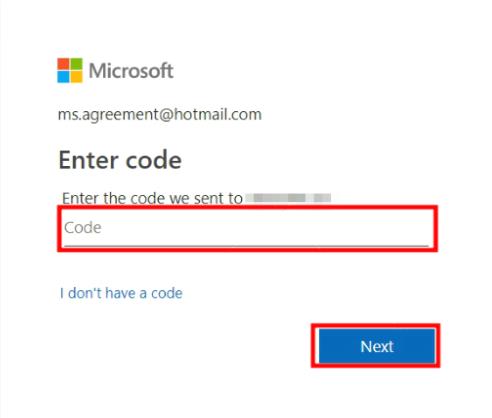 10. คลิกยืนยันรหัสเพื่อลงชื่อเข้าใช้อีกครั้ง
10. คลิกยืนยันรหัสเพื่อลงชื่อเข้าใช้อีกครั้ง
11. ตัวอย่างเช่นยืนยันทางโทรศัพท์โดยใช้หมายเลขโทรศัพท์ 4 หลักสุดท้ายที่คุณลงทะเบียน และคุณได้รับรหัส 7 หลักเพื่อยืนยันอีกครั้งและป้อนรหัสของคุณ
12. เลือกประเทศของคุณ Select your country และป้อนอีเมลธุรกิจ Business Email ที่ลงทะเบียนกับตัวแทน Microsoft และเลือกส่ง Submit
13. ทำตามขั้นตอนด้านล่างโดยไปที่กล่องจดหมายของอีเมลที่คุณลงทะเบียน
14. เลือกและคัดลอกลิงค์ทั้งหมดนี้
15. เพิ่มข้อตกลงสิทธิ์ใช้งานที่คุณมี คลิก เพิ่มสิทธิ์ใช้งานแบบเปิดในโปรไฟล์ของคุณ
16. (1) ป้อนข้อมูลของคุณในคำขอระบบและ (2) คุณสามารถดูรายละเอียดจากอีเมลหรือเอกสารที่คุณได้รับจากตัวแทน Microsoft และเลือกปุ่ม (3) และกด Submit
หมายเหตุ: ระบบสามารถใช้ภายใน 48 ชั่วโมงเพื่อเพิ่มข้อตกลงสิทธิ์การใช้งาน Microsoft ให้กับบัญชีของคุณ
17. คุณสามารถดาวน์โหลดไฟล์การติดตั้ง (.ISO) และรหัสผลิตภัณฑ์ได้ที่เมนูดาวน์โหลดและคีย์
หมายเหตุ: หากคุณต้องการตรวจสอบข้อตกลงสิทธิ์การใช้งานนั้นอีกครั้งให้เลือกเมนู License > Relationship Summary , หากคุณต้องการตรวจสอบอีเมลธุรกิจอีกครั้งสามารถให้ไปที่เมนู Administration > My Permissions